Microsoft provides a native remote desktop client for the macOS, which you can download from the App Store. The interface is basic but easy to use. To begin, click the New menu to set up a new.
- Remote Desktop Client For Mac To Linux Download
- Remote Desktop App
- Free Rdp Client For Mac
- Remote Desktop Client For Mac To Linux Free
- Remote Desktop Client For Mac To Linux Mac
- Remote Desktop Client For Mac To Linux Mint
VNC or Virtual Network Computing is a desktop sharing system using the Remote Frame Buffer (RFB) protocol. Computers running a VNC server can be remotely connected from other computers running a VNC client. This is a platform independent protocol, which means there are servers and clients available for Mac, Linux and Windows. The Best Linux Remote Desktop Solutions – Splashtop. Splashtop offers the best-value remote desktop software for business professionals, IT teams, MSPs, and help desk professionals. The below solutions offer unattended access to Linux, Windows, and Mac computers (and in some cases Android as well). Select the solution that’s right for you. Remote Utilities. Includes lots of remote access tools. Great for both spontaneous and unattended. Sep 04, 2020 The client supports the widest range of protocols and will connect to all kinds of remote desktop servers. Remmina doesn’t have its own server software, but you can use it for all sorts of.
Applies To: Windows 10, Windows 8.1, Windows Server 2012 R2, Windows Server 2016
You can use the Remote Desktop client for Mac to work with Windows apps, resources, and desktops from your Mac computer. Use the following information to get started - and check out the FAQ if you have questions.
Note
- Curious about the new releases for the macOS client? Check out What's new for Remote Desktop on Mac?
- The Mac client runs on computers running macOS 10.10 and newer.
- The information in this article applies primarily to the full version of the Mac client - the version available in the Mac AppStore. Test-drive new features by downloading our preview app here: beta client release notes.
Get the Remote Desktop client
Follow these steps to get started with Remote Desktop on your Mac:
- Download the Microsoft Remote Desktop client from the Mac App Store.
- Set up your PC to accept remote connections. (If you skip this step, you can't connect to your PC.)
- Add a Remote Desktop connection or a remote resource. You use a connection to connect directly to a Windows PC and a remote resource to use a RemoteApp program, session-based desktop, or a virtual desktop published on-premises using RemoteApp and Desktop Connections. This feature is typically available in corporate environments.
What about the Mac beta client?
We're testing new features on our preview channel on AppCenter. Want to check it out? Go to Microsoft Remote Desktop for Mac and select Download. You don't need to create an account or sign into AppCenter to download the beta client.
If you already have the client, you can check for updates to ensure you have the latest version. In the beta client, select Microsoft Remote Desktop Beta at the top, and then select Check for updates.
Add a workspace
Subscribe to the feed your admin gave you to get the list of managed resources available to you on your macOS device.
To subscribe to a feed:
- Select Add feed on the main page to connect to the service and retrieve your resources.
- Enter the feed URL. This can be a URL or email address:
- This URL is usually a Windows Virtual Desktop URL. Which one you use depends on which version of Windows Virtual Desktop you're using.
- For Windows Virtual Desktop (classic), use
https://rdweb.wvd.microsoft.com/api/feeddiscovery/webfeeddiscovery.aspx. - For Windows Virtual Desktop, use
https://rdweb.wvd.microsoft.com/api/arm/feeddiscovery.
- For Windows Virtual Desktop (classic), use
- To use email, enter your email address. This tells the client to search for a URL associated with your email address if your admin configured the server that way.
- This URL is usually a Windows Virtual Desktop URL. Which one you use depends on which version of Windows Virtual Desktop you're using.
- Select Subscribe.
- Sign in with your user account when prompted.
After you've signed in, you should see a list of available resources.
Once you've subscribed to a feed, the feed's content will update automatically on a regular basis. Resources may be added, changed, or removed based on changes made by your administrator.
Export and import connections
You can export a remote desktop connection definition and use it on a different device. Remote desktops are saved in separate RDP files.
To export an RDP file:
- In the Connection Center, right-click the remote desktop.
- Select Export.
- Browse to the location where you want to save the remote desktop RDP file.
- Select OK.
To import an RDP file:
- In the menu bar, select File > Import.
- Browse to the RDP file.
- Select Open.
Add a remote resource
Remote resources are RemoteApp programs, session-based desktops, and virtual desktops published using RemoteApp and Desktop Connections.
- The URL displays the link to the RD Web Access server that gives you access to RemoteApp and Desktop Connections.
- The configured RemoteApp and Desktop Connections are listed.
To add a remote resource:
- In the Connection Center select +, and then select Add Remote Resources.
- Enter information for the remote resource:
- Feed URL - The URL of the RD Web Access server. You can also enter your corporate email account in this field – this tells the client to search for the RD Web Access Server associated with your email address.
- User name - The user name to use for the RD Web Access server you are connecting to.
- Password - The password to use for the RD Web Access server you are connecting to.
- Select Save.
The remote resources will be displayed in the Connection Center.
Connect to an RD Gateway to access internal assets
A Remote Desktop Gateway (RD Gateway) lets you connect to a remote computer on a corporate network from anywhere on the Internet. You can create and manage your gateways in the preferences of the app or while setting up a new desktop connection.
To set up a new gateway in preferences:
- In the Connection Center, select Preferences > Gateways.
- Select the + button at the bottom of the table Enter the following information:
- Server name – The name of the computer you want to use as a gateway. This can be a Windows computer name, an Internet domain name, or an IP address. You can also add port information to the server name (for example: RDGateway:443 or 10.0.0.1:443).
- User name - The user name and password to be used for the Remote Desktop gateway you are connecting to. You can also select Use connection credentials to use the same user name and password as those used for the remote desktop connection.
Manage your user accounts
When you connect to a desktop or remote resources, you can save the user accounts to select from again. You can manage your user accounts by using the Remote Desktop client.
To create a new user account: Vw code calculator 2.0 download.
- In the Connection Center, select Settings > Accounts.
- Select Add User Account.
- Enter the following information:
- User Name - The name of the user to save for use with a remote connection. You can enter the user name in any of the following formats: user_name, domainuser_name, or user_name@domain.com.
- Password - The password for the user you specified. Every user account that you want to save to use for remote connections needs to have a password associated with it.
- Friendly Name - If you are using the same user account with different passwords, set a friendly name to distinguish those user accounts.
- Select Save, then select Settings.
Customize your display resolution
You can specify the display resolution for the remote desktop session.
- In the Connection Center, select Preferences.
- Select Resolution.
- Select +.
- Enter a resolution height and width, and then select OK.
To delete the resolution, select it, and then select -.
Displays have separate spaces
If you're running macOS X 10.9 and have disabled Displays have separate spaces in Mavericks (System Preferences > Mission Control), you need to configure this setting in the Remote Desktop client using the same option.
Drive redirection for remote resources
Drive redirection is supported for remote resources, so that you can save files created with a remote application locally to your Mac. The redirected folder is always your home directory displayed as a network drive in the remote session.
Note
In order to use this feature, the administrator needs to set the appropriate settings on the server.
Use a keyboard in a remote session
Mac keyboard layouts differ from the Windows keyboard layouts.
Remote Desktop Client For Mac To Linux Download
- The Command key on the Mac keyboard equals the Windows key.
- To perform actions that use the Command button on the Mac, you will need to use the control button in Windows (for example Copy = Ctrl+C).
- The function keys can be activated in the session by pressing additionally the FN key (for example, FN+F1).
- The Alt key to the right of the space bar on the Mac keyboard equals the Alt Gr/right Alt key in Windows.
By default, the remote session will use the same keyboard locale as the OS you're running the client on. (If your Mac is running an en-us OS, that will be used for the remote sessions as well.) If the OS keyboard locale is not used, check the keyboard setting on the remote PC and change it manually. See the Remote Desktop Client FAQ for more information about keyboards and locales.
Remote Desktop App
Support for Remote Desktop gateway pluggable authentication and authorization
Windows Server 2012 R2 introduced support for a new authentication method, Remote Desktop Gateway pluggable authentication and authorization, which provides more flexibility for custom authentication routines. You can now try this authentication model with the Mac client.
Important
Custom authentication and authorization models before Windows 8.1 aren't supported, although the article above discusses them.
To learn more about this feature, check out https://aka.ms/paa-sample.
Tip
Questions and comments are always welcome. However, please do NOT post a request for troubleshooting help by using the comment feature at the end of this article. Instead, go to the Remote Desktop client forum and start a new thread. Have a feature suggestion? Tell us in the client user voice forum.
By: Sadequl Hussain | Updated: 2017-11-21 | Comments (1) | Related: More >Database Administration
Problem
I am a system administrator / DBA using a Windows laptop. I can remotely connectto our Windows servers from my laptop. Some of my colleagues are using non-Windowssystems like Mac or Linux. Sometimes they also need to access these boxes. How canthey connect?
Solution
System administrators or DBAs often need to access Windows servers remotely.This can be for various reasons like:
- Troubleshooting low disk space
- Running Performance Monitor or Profiler
- Monitoring Windows Event Viewer
- Applying service packs
- Creating and troubleshooting scheduled Windows jobs
- Installing software like SQL Server
- Connecting to another instance from a “jump host”
- Administering Active Directory
- Etc.
Windows ships with a tool called the “Remote Desktop Client” to helpconnect to another Windows machine. However, there are users who do not use a Windowsworkstation. Particularly with the spread of open source databases, cloud technologiesand the need for accessing Linux servers, a lot of engineers now use an Apple MacBookor Linux distributions like Fedora or Ubuntu.
Some of these engineers and administrators may need to access Windows hosts.It would make their job much simpler if they had tools similar to the RDP client.
In this tip we will talk about a few remote desktop clients available for Macand Linux. We will talk about their ease of use, features, etc. In a future post,we will talk about Mac and Linux-based database client tools.
Disclaimer
Please be careful when accessing production servers remotely. In most cases,organizations have strict security principles about who can access their servers,so readers need to follow those guidelines. Also, you should not run any commands,queries, or configurations from this tutorial on a production server. In the casewhen you are required to access remote servers and run commands, make sure you areconnected to the right server.
Although we list a number of remote clients from various vendors, this is byno means an exhaustive list. Nor do we endorse any of the products or have any affiliationwith their vendors. The observations made here are purely those of the author.
Also, this tip is not about how to install and configure remote desktop clients.Each software installer package will have its own requirements and dependenciesfor different operating systems; it’s not possible to address every issuewhere the package may be failing to install or the client failing to connect toa remote server. This is more of an overview of the tools available.
Remote Desktop Clients
Before going into details, let’s talk about the features we want in a remotedesktop client. We wanted tools which:
- Are free / open source or at least have a community edition available
- Have active development or product support
- Can map local resources like disk drives or folders to the remote machine
- Allow saving remote desktop sessions for easy future connection
- Allow different screen resolutions
- Enables clipboard sharing between local and remote machines
With these features in mind, let’s first see what’s available forMac users.
Mac Clients
Microsoft Remote Desktop
For Mac users, Microsoft has released the Microsoft Remote Desktop app, downloadablefrom theMac App store. The application features connection saving, easy searching ofsaved connections, connectivity to Azure RemoteApp and remote resources:
Creating a new connection is fairly simple and intuitive:
Standard features like mapping local directories to remote machine, sound andprinter forwarding are also present:
CoRD
Out next option for the Mac platform is CoRD,downloadable from its sourceforge site. CoRD is also easy to use and offers most features found in otherremote desktop tools.
The image below shows a local folder in a Mac system mapped to a remote Windowsmachine.
Royal TSX
Royal TSX is yet another tool available for Mac fromRoyalApplications. The latest version requires at least the Mac OS Yosemite operatingsystem.
What sets RoyalTSX apart is its ability to use plugins for different types ofconnectivity. These plugins are available from Royal Software as well. The remotedesktop client plugin is installed by default. Similarly, other connection typeslike VNC, SSH, HTTP or FTP can be installed with plugins, making it almost a universalconnectivity tool.
Royal TSX allows repetitive command tasks or key sequences to be run automaticallybefore, after or when a connection is made. The images below show this:
Some plugins allow Windows processes, services or events to be accessed remotely.However, this requires the RoyalTSX server component:
As the image below shows, connecting to a Windows server is fairly simple andstandard. The credentials for the connections need to be created first:
The free version of Royal TSX allows up to 10 remote connections. If you arenot managing dozens of Windows servers, the free version can be a good choice.
Linux Clients
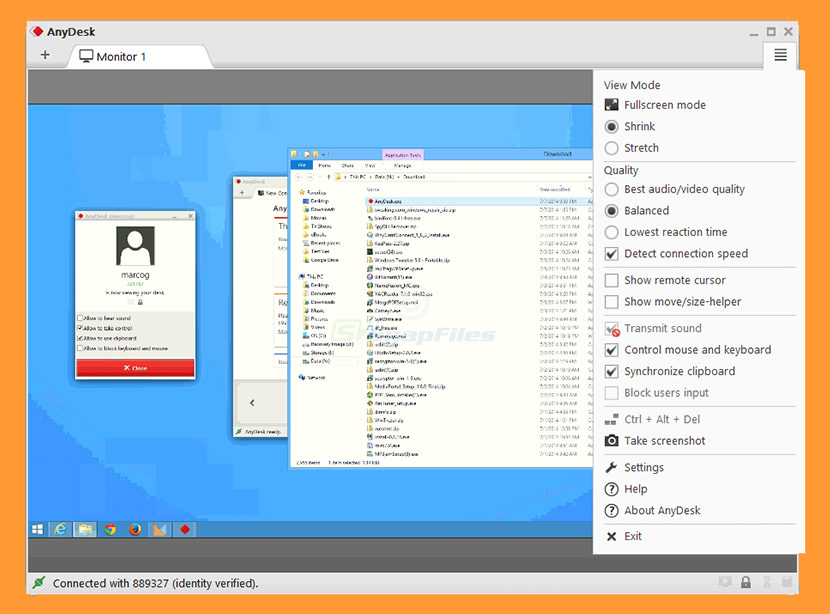
Like Mac, there are remote desktop tools available for different flavors of Linux.To use these tools, needless to say, the Linux computer needs to be running in graphicalmode. Here are few of the tools to consider.
KRDC
KRDC or KDE Remote Desktop Client is available for Linux distros running K Desktop,like Fedora. The package is available from KDE repo, so it can be easily installedwith the following command:
KRDC has a simple interface. However, in our opinion, it lacks a basic featureexpected from any RDP client.
For example, once a connection is created, KRDC can “remember” theremote server’s username and password, provided it’s saved in the KDEWallet Manager application.
This obviously means installing another KDE application in your workstation.The default wallet it looks for is called “kdewallet” and in a vanillainstallation of KDE Wallet, users don’t know the password for that wallet,nor can they change it (at least we could not).
This means when connecting from the KRDC tool, users will be prompted for thewallet’s password if the “Remember password (KWallet)” optionwas chosen. Since users would not know the password, they have to bypass this bypressing the “Cancel” button:

Bypassing the wallet password prompt will result in the tool asking for the remoteuser’s password. Not a show-stopper perhaps, but to most regular users thiscan be a time-consuming affair.
Remmina
In our opinion, this is one of the best tools available for debian-based Linuxdistros, and can be downloaded from theRemmina GitHubrepo of FreeRDP. Unfortunately the installation page does not list any RedHat-baseddistros except Fedora. If you are using something like Ubuntu, Gentoo, Fedora orArchLinux, this tool should be yours.
The two images below show a remote Windows desktop displayed in Remmina runningin Ubuntu 16.10:
Other than RDP, this tool also supports NX, VNC and SSH protocols:
Some of the advanced features of Remmina connection properties are shown below:
Like RoyalTSX for Mac, this tool also allows for startup programs to run whena connection is made.
FreeRDP
Another tool from the same repo owner is FreeRDP, a command line tool to startremote desktop sessions. This is available from theGitHubpage of the product. FreeRDP is available for Ubuntu, Debian, Fedora, and OpenSuSEin Linux distributions and for Mac and even Windows. As said, this is a commandline tool, but has a large number of options available as switches.
We installed the tool in a Fedora 26 machine and were able to connect to a WindowsServer. The actual command is xfreerdp and it’s located in the /usr/bin directory.The following code snippet shows a basic form of the command and its output. Inthis case, we can safely ignore the warning:
Other Remote Desktop Sharing Protocols
Free Rdp Client For Mac
So far, the tools we have talked about all use the remote desktop protocol. Thisis a proprietary protocol developed by Microsoft and ships with any Windows machine.It runs on port 3389 by default. However, this is not the only protocol availablefor remote connections. We will talk about two other protocols:
- VNC
- NX
VNC
VNC or Virtual Network Computing is a desktop sharing system using the RemoteFrame Buffer (RFB) protocol. Computers running a VNC server can be remotely connectedfrom other computers running a VNC client. This is a platform independent protocol,which means there are servers and clients available for Mac, Linux and Windows.This also means the same VNC client can connect to a remote Windows server or aLinux server, each of which could be running VNC as a service. In fact someof the RDP tools we have discussed so far like Remmina, KRDC or RoyalTSX - all featurea VNC client. The default port for VNC communication is 5900. For Java-based VNCclient, this is 5800.
Although VNC can be an alternative to remote desktop protocol, it means installationof additional software on the Windows server and configuring any firewall to allowtraffic on the VNC port.
There are various VNC client and server packages available for free, some ofthese are:
- TightVNC
- TigerVNC
- RealVNC Home Edition
- UltraVNC
The image below shows the UltraVNC service running in a Windows Server 2016 machine.We downloaded it from UltraVNC’sofficial site.
And here are some of the UltraVNC service configurations:
The image below shows how we are using a TigerVNC Viewer client from a CentOS7.16 machine to connect to the Windows server running UltraVNC.
NX
NX is another remote desktop sharing protocol developed by a company called NoMachine(there are also open source variants like OpenNX and FreeNX). The tool, also calledNoMachine, allows some cool features like recording the remote desktop sessionsor streaming remote multimedia. Unlike VNC or RDP, NoMachine does not have separatesoftware installers for client and server: a NoMachine install creates both thecomponents. Once NoMachine is installed in a Windows server, make sure the serviceis running and the firewall is allowing traffic through the default port of 4000.
In the image below, we can see the nxservice (NoMachine server) running as aWindows service:
The following series of images show a NoMachine client running in Fedora settingup a remote Windows server connection:
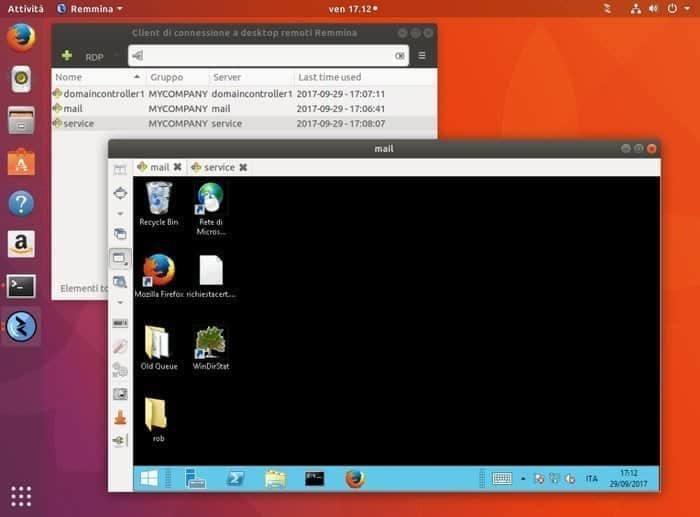
Once the connection is set up, subsequent connections are easy: just select theconnection icon and click on the “Connect” button:
Once the credentials are provided (here we are using password authentication),there are a number of options to choose from for logon, display, resolution, sound,multimedia, etc.:
As you can see, NoMachine provides lot of options to configure how you interactwith the remote computer. Once you click through the options, the remote desktopis shown as a locked screen:
You can now press Ctl+Alt+0 to bring out the NoMachine menu, click on the littleicon in the lower right corner and choose Ctl+Alt+Delete from the pop-up menu, thenclick on the “Done” button:
This will bring up the Windows logon screen where you can put the remote server’saccess credentials.
Conclusion
One thing to remember when troubleshooting remote desktop session issues is thenetworking layer. For any remote desktop connection to succeed:
- The service component needs to be running in the remote machine, whetherit is remote desktop service, VNC or NX.
- The remote server needs to have a network path from the client: for example,we cannot remote desktop into a server if it’s only accessible from abastion host.
- The server’s firewall or other network protection layer has to allowremote desktop traffic coming from the client’s network. This is particularlytrue if the machine is running VNC or NX.
- When running the Windows remote desktop protocol and client, the user needsto be a member of the remote desktop users local Windows group other groupswith higher privileges.
- The network bandwidth needs to be good, particularly if there is a largegeographical distance between client and server.
We hope this tip has given you some ideas about choosing the right RDP tool.We leave it up to the reader to make their own choice. Feel free to comment aboutother non-Windows RDP clients you might be using in the comments section below.
Next Steps
If you are using a non-Windows workstation, consider the following:
- Download and install the RDP clients we talked about
- Test the limitations of the “free” editions; for example:
- How many remote sessions you can keep open or
- How many sessions you can save
Last Updated: 2017-11-21
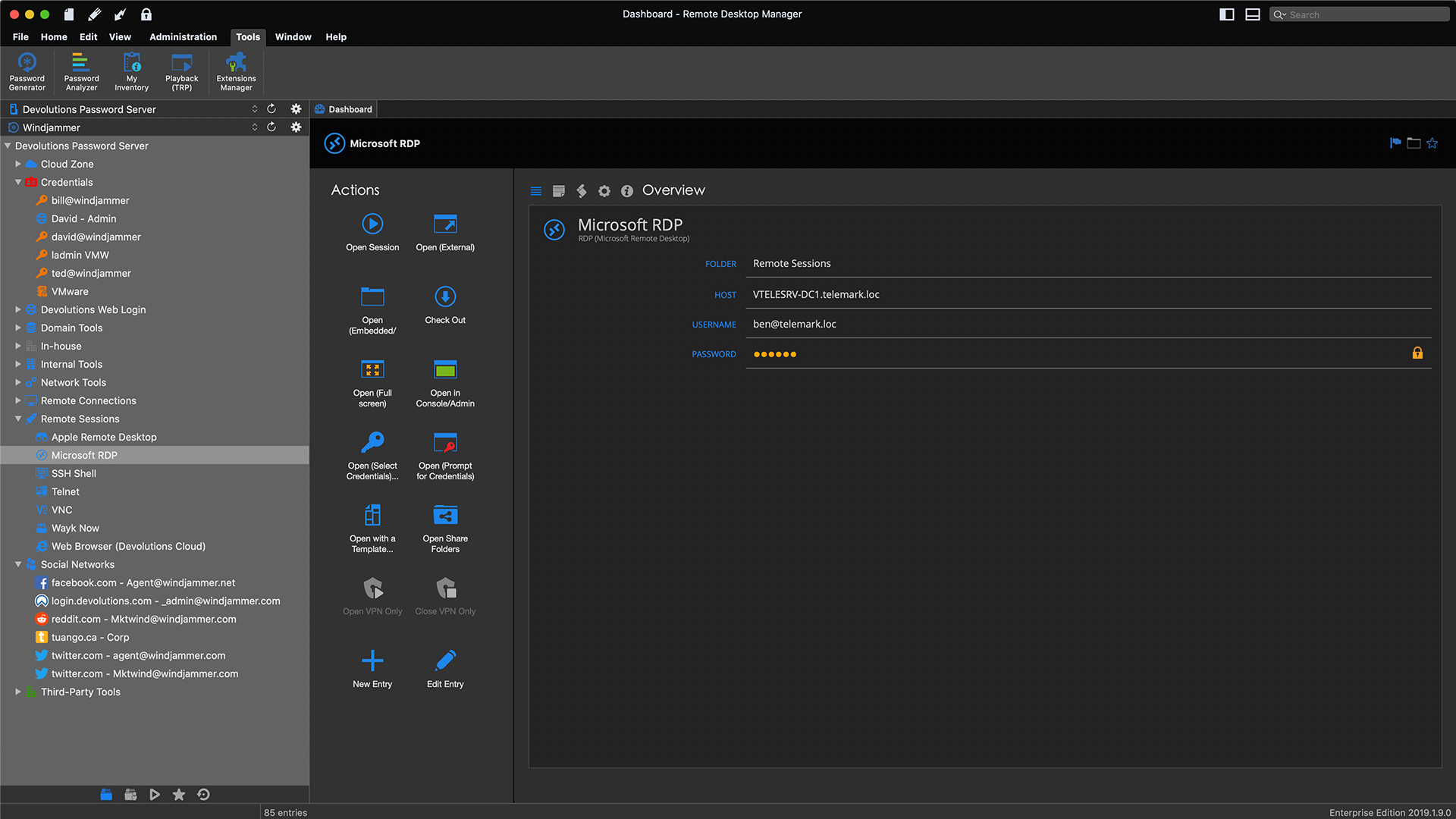
Remote Desktop Client For Mac To Linux Free
About the author
Remote Desktop Client For Mac To Linux Mac
View all my tips