Samsung Smart View is a freeware software download filed under media servers and made available by Samsung for Windows. The review for Samsung Smart View has not been completed yet, but it was tested by an editor here on a PC and a list of features has been compiled; see below. Watch content from your mobile and PC on your Samsung Smart TV. Go to Hanwha Techwin Homepage. Samsung Smart Viewer For Dvr Software Samsung Odin v.3.10.7 Samsung Odin is a tool for custom ROM flashing and android rooting Download Odin 3 10 7 or stable Odin 3 09 Follow Odin flash tutorial and Odin root FAQ Samsung Odin offers download Odin v3.10. File Name:Odin3v3.10.7.zip.
What is Samsung Smart View?
The Samsung Smart View is an app that allows you to enjoy the content stored on your Windows PC and mobile on the Samsung Smart Tv. It also lets you control the Smart Tv via Smartphone using the Smart View App. The app converts the mobile phone into a remote control. You can enjoy videos, pictures, and music directly on the Smart TV using mobile and Windows PC.
The user can project not only individual content file but the whole folder from the Windows 10 PC into Smart View, and play everything on the list in one go. Even if the subtitles and video are in the same folder the Smart view also gives option to use the subtitle function in a video player.
With the Samsung Smart View app (Android and iOS) users can enjoy the Smart Hub experience from the Smartphone and Tablet such as browsing internet, TV channels, streaming apps and more. Without hampering the TV watching experience, a person can discover and launch movies, shows, sports, music or games directly from the smartphone. The Samsung Smart Tv models supported by the Smart View are LED D7000, PDP D8000 series, LED ES7500 series, PDP E8000, LED F4500, PDP F5500, H4500, H5500 series, J4500, J5500 series, K4300, K5300 series, ULS003U and all above or latest models. The Smart view app also requests some permissions when you installed it on smartphones such as access to local photos, videos and music files, WiFI access and Internet to connect external content server.
Also See: How to Setup a Media Streaming Server on Windows Without Any Software
How to Install Samsung Smart View on Windows 10 PC
Samsung Smart Viewer Software Download
Note: The Installation procedure is same for Windows 10, Windows 8, 8.1 and Windows 7
Windows PC hardware requirement to run the Samsung Smart View application
Samsung Smart Viewer Software For Mac
- Operating system: Windows 7, 8, 8.1, 10 (32/64 bit supported)
- CPU: Intel Pentium 1.8GHz processor or above
- RAM: 2GB
- VGA: 1024 x 768, 32bit or above
Step 1: Go to the Samsung Website to download the Smart view for Windows 10 PC, here is the link: https://www.samsung.com/us/apps/smart-view-2/
Step 2: After the downloading, the Samsung Smart View application on Windows 10 run and install it as administrator.
Step 3: Run the Samsung Smart view application which you have installed on Windows 10 PC in above step and click on Connect To TV button. The software will search for the Samsung SmartTV connected on the same network on which your PC is connected.
Step 4: The Smart View app will show the Samsung SamrtTV available in the range, just click on that and a prompt will show on the TV screen, accept that and you can share and control the TV using Windows 10 PC.
How To Install and set up the Samsung Smart View App on Smartphone


Note: The procedure is using the Samsung Smart view is same on both Android and iPhone.
Step 1: Download the Smart view app from your respective Smartphone store, if you are Apple users then App store and for Android users the Play store.
Step 2: Tap on Connect to Tv button.
Step 3: Once the Smart view app finds the Samsung SmartTv on the network, it will appear on the app screen. Just tap on that to connect the TV.
Step 4: As you tap to connect the Samsung SmarTv from Android, iPhone or PC, a notification will prompt on the TV, asking for access. Select ALLOW to access device.
Step 5: I hope you have successfully connected to the TV, now select the media content which you want to share and view on the TV.
Note: Be sure that the TV is turned on and both TV and Mobile are on the same network. If there is no WIFi connectivity, you can use the smartphone WiFi direct to connect the SmartTv.
How To Use the Smart View on TV connected through Windows 10 PC or Smartphone.
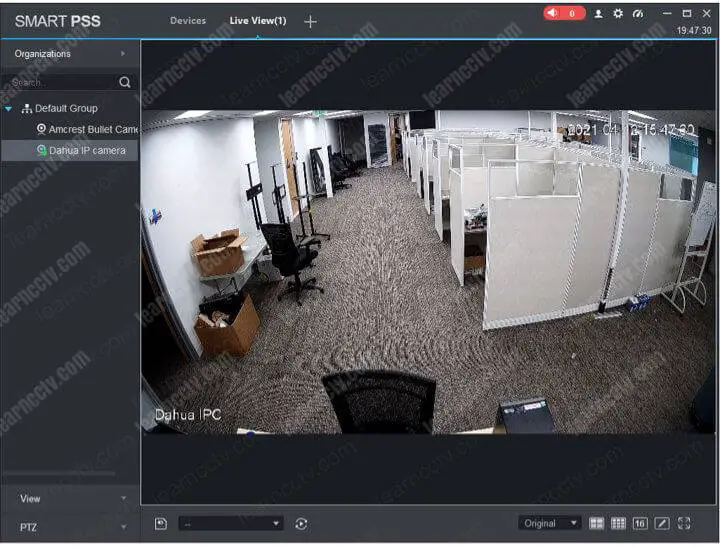
Playing Media from Device
Step 1: From your Samsung SmartTV remote control, press the home button to access the Home Screen. Or if your remote has source selection key, you can use it directly.
Step 2: From the TV input source selection, select the connected mobile device as Source.
Step 3: Now browse your media content on your mobile to view and play it on your TV.
How to Control Samsung SmartTV using the Smart View on Mobile Device
Step 1: You can also use the Samsung Smart view app option called Smart view remote to control the Samsung Smart TV.
To use the remote features tap on the Smart view Remote icon given at the top right side of the app. Be sure that the app is connected to the TV.
Step 2: A remote interface will prompter, read the tutorial if you want and then close it to use the Smart view remote feature.