Solar-PuTTY is a solarwinds version (with improved GUI and couple more functionalities) of the already well known PuTTY, an SSH (and telnet) client for the Windows platform. Solar PuTTY, allows its users to store sessions and credentials or private keys for an easy login. Remote Server Connection. To connect to any remote servers via SSH we will use either IP address.
Table of Contents

What is Solar-PuTTY?
GNS3 uses Solar-PuTTY as the default terminal software, a tabbed terminal software based on PuTTY. Solar-PuTTY’s default window is an orangeish font color on a black background.
Personally, I don’t like the background color and font color. If you try to change the background color or font color, you may be confused as to how to do so. (I was so confused that it took me about 3 hours of research and trial and error to change the font and background color…)
How to change the background color and font color on Solar-PuTTY is explained.
How to change the Solar-PuTTY font
To change the background color and font of Solar-PuTTY, follow the steps below.
Step1:Open PuTTY Configuration.
Step2:Changing the font and background color
Step3:Save the “Default Settings”
Step4:Reconnect the console.
Step1:Open PuTTY Configuration
To change the background color and font, we open the PuTTY Configuration window. To change the background color and font, click [Menu]- [Settings]-[GENERAL] and then click [Launch PuTTY] to open the [PuTTY Configuration] window.
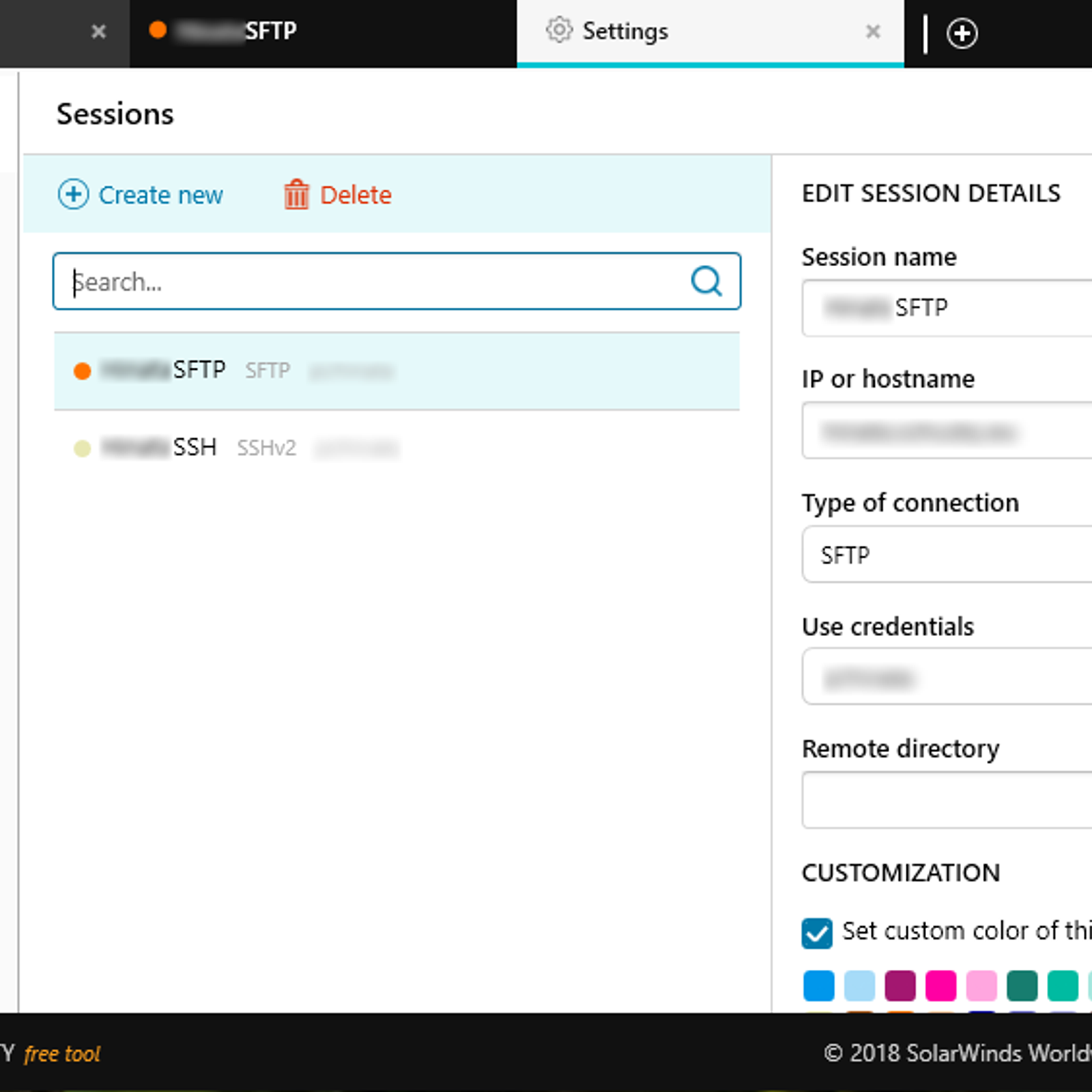
Step2:Changing the font and background color
You can change the font and font size from [Appearance] in [PuTTY Configuration].

Background color and font color can be changed from [Colours]. Select the color you want to change and click [Modify] and select a color from the color palette or specify the RGB value directly.
Default Foreground
Default Bold Foreground
Default Background
Default Bold Background
Step3:Save the “Default Settings”
This is the confusing part. When you click [Open] on the [PuTTY Configuration] page, the changes are not reflected. You have to save the “Default Settings” in order for the font and background color settings to take effect. Go to Session and select “Default Settings” and click [Save]. This will save your changes. After that, you can close the screen by clicking [Cancel].
Solar Putty Vs Putty
Step4:Reconnect the console
Solar Putty Exe
If you connect to your router’s console again, the font and background color changes will be reflected.