This process isn't very hard but it can look a bit daunting at first. Our step by step guide will help you understand each part.
Rpasichnyk released this on Jan 15. Vesctool3.00.macOS.zip 26.6 MB. Vesctool3.00.win10.zip 23.8 MB. Source code (zip) Source code (tar.gz). The higher level of the VESC communication code is the same for the USB, UART and CAN ports, so everything that can be done from BLDC Tool can be done from the other ports as well. Therefore I have abstracted out the higher layer of the communication into separate files so that it can be reused for CAN-bus and USB without modifying the rest of.
We will cover a one-VESC setup only here. On a dual VESC setup, you'll have to do the same process on both VESC but one will be master, and the other will be slave.
On the dash screen, click on the Input Setup Wizard.
Click Next. If the program asks you if you want to load the default configuration, click 'Yes' if you've never configured your VESC.

Choose the proper configuration for your board. Here, we're choosing a single VESC setup. Click Next.
Most controllers are PPM controllers. The others choices are pretty specific so if you're not sure, choose PPM. Click Next.
Now, the interesting part. For this screen, you want to make sure your controller is turned on and connected to its receiver.
That screen allows you to set 3 important values: the pulselength start, center and end. Those 3 values defines the maximum brake input, maximum acceleration input and the neutral position.
The input deadband allows you to set a range where the VESC won't do anything unless the value goes over it. The default is 15%. This makes sure your board won't accelerate by itself or break when the controller position is in neutral. I have set mine to 2% because my controller already has a deadband, and this parameter ads up 15% to it. The result was that I could move my controller trigger up and down quite a lot before anything happened.
The bottom part of the window contains 3 elements: the first row is the min, max and center pulselength detected by the VESC Tool, then the current signal as seen by the VESC tool and finally, the signal seen and interpreted by the VESC itself.
Your job here is to set the values so that the VESC knows where is the braking position at its maximum on your controller, the acceleration position at its maximum and the neutral position. This is necessary because each controller is a bit different and values are never quite the same.
You can set those values automatically or manually.
1. Automatically
In the bottom part of the window, click the Refresh button (just below the Apply button).
Move your controller to its top braking position, then to its top accelerating position.
Click Apply.

Make some tests: put your controller to maximum braking and maximum acceleration and make sure the VESC always apply 100% braking or acceleration (use the 'From VESC' gauge).
Once you're done, click Next.
2. Manually
Let's set the neutral position. Look at the 'VESC Tool' gauge, the value is changing a lot but the value should stay close to a certain range. Pick a number enter it in the pulselength center field. Check the 'From VESC' gauge to be sure that the percentage is as close to 0% as possible.
Mine was changing between 1,4890 and 1,4940. I chose 1,4910 ms.
Now put your controller in its maximum braking position. You should see something like this :
The goal is to make the VESC apply 100% power on the braking when your controller is in its maximum braking position.
As the value is always changing a bit, you have to make sure 100% stays at 100%. To do that, enter a pulselength start a tiny bit above the real start value.
My real start value is around 1,0990ms but changing. I've set the pulselength start to 1,1030ms. So when my controller is at maximum braking, even if the value changes, the VESC will always apply 100%.
Vesc Tools Mac
Now put your controller in its maximum acceleration position. You should see something like this :
As before, the end value will change a lot. We need to make sure the VESC will always apply 100%. To do that, you have to set the end value a tiny bit lower than the real value.
My real end value is 1,9560ms, I set the pulselength end to 1,4910ms. That way, the VESC always apply 100% acceleration when my controller is at full acceleration position.
Once you're done, click Next.
Those are some options for your controller. I recommend the control type to be Current No Reverse With Brake. That's the most common type used by esk8ers. It allows you to accelerate and brake.

The other values should be correct, the VESC Tool applies good values by default.
Vesc Tool Build
Click Write Configuration To Vesc when you're done. Click Next.
Voilà ! Your controller configuration is done. Wasn't that hard, was it ?
The VESC software is the easiest way to get into your VESC and change its parameters.
This might be confusing because several programs are available, from different places. Let's try to make that a bit more clear.
BLDC Tool
Vesc Tool For Windows
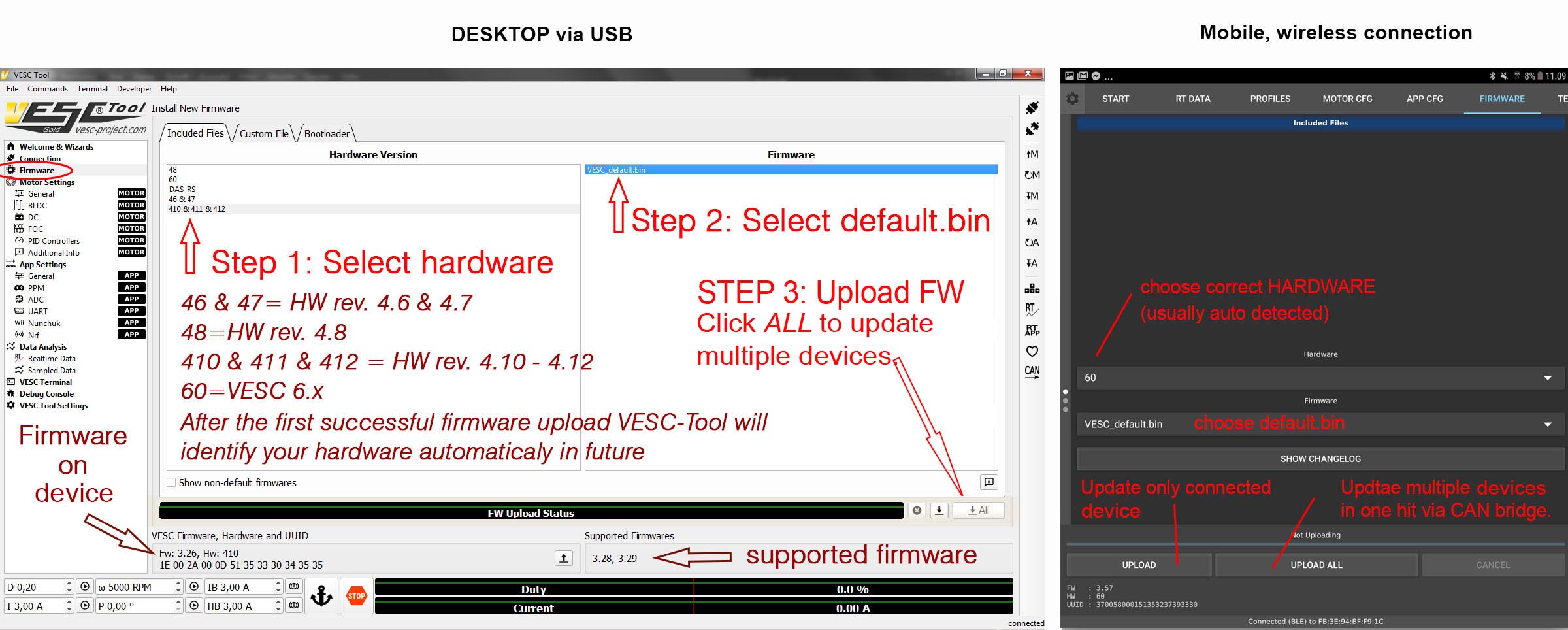
That's the very first software that came out, made by Benjamin Vedder himself. It's still available on the original Git repository : https://github.com/vedderb/bld....
That software was available for Linux, Mac OS and Windows. You can find download links via Google. However, that program isn't updated anymore, a new one is available.
VESC Tool
That's the replacement of the BLDC Tool, it's totally new and up to date, it has a new UI, it's easier to use and offers help on almost every screens and buttons. It also allows you to update your VESC to the latest version. We recommend to use the VESC Tool if you can. You can find the source on Github as well: https://github.com/vedderb/ves....
You will find compiled versions of program on the official site: http://vesc-project.com/vesc_t..., for Linux and Windows.
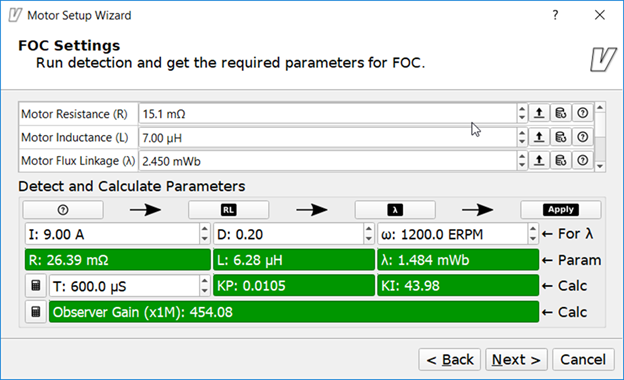
The site offers different versions of the VESC Tool, but they are all identical. The paid versions are just a way of making a donation to Benjamin Vedder to thank him for his work (which I encourage you to do). Take whatever version you want, add to cart, complete the checkout process and you will receive an email containing the download link.
Vesc Tool Pc
Extended BLDC Tool/VESC Tool for Ackmaniac's modified firmware
A fellow builder, Ackmaniac, has modified a VESC firmware and the BLDC tool to add custom modifications.
Vesc Tool For Mac
You can find that tool there. He then made a new version based on the VESC Tool, check it out here.
Vesc Tool Free
That version of the software is only for the modified firmware, do not use it if you use the normal version of the firmware.